Содержание
Обновлено: 08.03.2018
Но в начале вспомним несколько самых важных постулатов.
Принципы усиления резкости фотографии
- Усиление резкости с помощью «Нерезкой маски» достигается за счёт увеличения микроконтраста по границам однородных областей: «Фотошоп» размывает изображение, чтобы обнаружить однородные области, и по границам этих областей усиливает разницу в яркости пикселов. Тёмное становится темнее, светлое – светлее. Какие объекты будут выделены – зависит от настроек (толщины контрастной каймы, выбранного показателя контрастности и т. д).
- Если «Нерезкая маска» применяется ко всему изображению, её применение влияет не только на субъективную резкость фотографии, но и на цветопередачу.
- Фактически при субъективном усилении резкости инструментом «Нерезкая маска» в изображение добавляются шумы, при избыточных настройках проявляющиеся как заметные ореолы по границам объектов. Это основная причина того, что усиление резкости должно быть завершающей процедурой постобработки.
- Приёмы усиления резкости не ограничиваются использованием «Нерезкой маски» (Unsharp Mask).
- Усиление резкости зависит от вывода изображения на определённый формат (файл для размещения на сайте, файл для печати на определённом устройстве и т. д.).
- Усиление резкости – творческая задача. Параметры усиления резкости нужно подбирать в каждом отдельно взятом случае, автоматизировать процесс нельзя.
А теперь переходим к рассмотрению конкретных техник.
Основной инструментарий
«Фотошоп» и другие редакторы растровой графики предлагают множество инструментов, предназначенных для усиления резкости. Беда в том, что большинство этих инструментов использовать нельзя. Сразу забудьте о таких инструментах и фильтрах, как Sharpen, Sharpen more и им подобных: это пережиток суровых 90-х. Использовать такое сегодня – всё равно, что делать операцию на мозге топором или стамеской.
Для полноценной работы с резкостью достаточно единственного фильтра – «Нерезкой маски». В некоторых случаях уместнее использовать вспомогательные фильтры (такие случаи мы рассмотрим особо). Появившийся в Photoshop CS2 фильтр “Smart sharpen” также неплох, и предоставляет пользователю определённую свободу действий, но поскольку некоторых опций ему всё ещё не хватает, работу с ним мы рассматривать не будем.
Начнём с применения «нерезкой маски».
Приёмы усиления резкости с помощью Unsharp Mask
Способов применения очень много, и мастерство фоторедактора заключается в том, чтобы выбрать оптимальный способ. Вот основные:
- Применение «Нерезкой маски» ко всему изображению
- Раздельное затемнение и осветление контуров
- Усиление резкости по маске
- Усиление резкости на копии слоя с режимом наложения Luminosity
Чаще используется первый способ: применение Unsharp Mask ко всему изображению.
Применение «нерезкой маски» ко всему изображению в пространстве RGB
Этот распространённый способ нельзя назвать лучшим: в результате его применения могут появиться характерные ореолы вокруг объектов, а также может измениться цветопередача. Чтобы добиться хороших результатов, учитывайте следующие особенности применения «нерезкой маски».
- Величина Radius определяет ширину ореолов по контуру объекта. Чем больше показатель Radius – тем шире ореол. Если использовать слишком высокий показатель Radius, пострадают мелкие детали. В некоторых случаях это допустимо, в некоторых может испортить фотографию.
- Величина Amount определяет степень затемнения и осветления контуров. Чем выше Amount, тем больше контраст на границе объектов. Чрезмерная величина Amount сделает изображение грубым.
- Величина Threshold определяет уровень шумов. Чем ниже значение Amount, тем резче границы отличающихся цветовых областей. Увеличение параметра Threshold снижает интенсивность цветовых вариаций по границам объектов. Многие ретушеры никогда не трогают этот ползунок, оставляя его на нуле. Если увеличиваете Threshold, увеличивайте и значение Amount.
- Главное правило применения «нерезкой маски»: всегда увеличивайте изображение на дисплее до 100%: вы не можете оценить реальный эффект применения фильтра ни по уменьшенному, ни по увеличенному отображению фотографии.
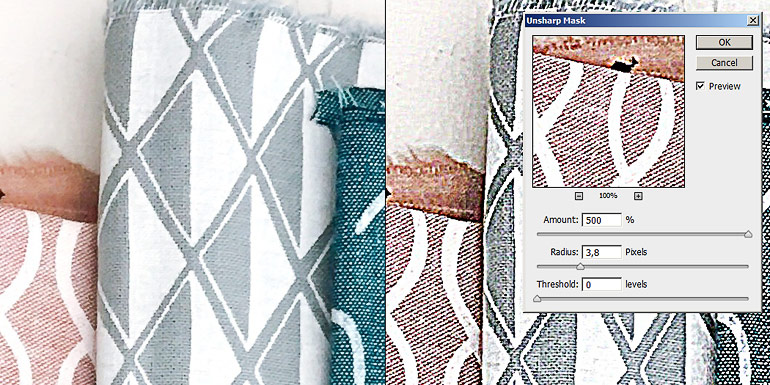
Когда не стоит применять этот способ: если фотография чрезмерно шумная (вне зависимости от того, цветовой или световой шум присутствует на снимке). «Нерезкая маска» применительно к «шумной» картинке усилит и шум.
Раздельное затемнение и осветление контуров
Способ отличается от описанного выше исключительно тем, что в этом способе подразумевается разнесение затемнения и осветления контуров по разным слоям, которым вы можете назначать различную степень непрозрачности. Алгоритм действий прост: копируете основной слой и применяете к нему «нерезкую маску», после чего изменяете режим наложения на Lighten или Darken в зависимости от того, светлый или тёмный контур хотите усилить.
Тёмный контур по краям объектов воспринимается естественнее, чем светлый, а правило хорошей ретуши – ретушь не должна быть заметна. С этой задачей предложенная техника справляется отлично.
Копируем слой и применяем к нему усиление резкости с помощью «Нерезкой маски». Можете не стесняться с параметром Amount (напомню, что этот параметр отвечает за степень усиления микроконтраста по границам объектов. Тёмные пикселы становятся темнее, а светлые – светлее). Теперь избавимся от светлого контура, нам нужен только тёмный. Image – Apply Image, за основу возьмите слой Background, а режим наложения выберите Darken («Фотошоп» будет брать с него только более тёмные пикселы, которые располагаются по контуру). Непрозрачность сбросьте наполовину.
В результате вы получили поверх слоя без усиления резкости слой с выраженным чёрным контуром. Сбросьте непрозрачность до подходящего уровня, так чтобы манипуляции не бросались в глаза, а снимок начал выглядеть резче.
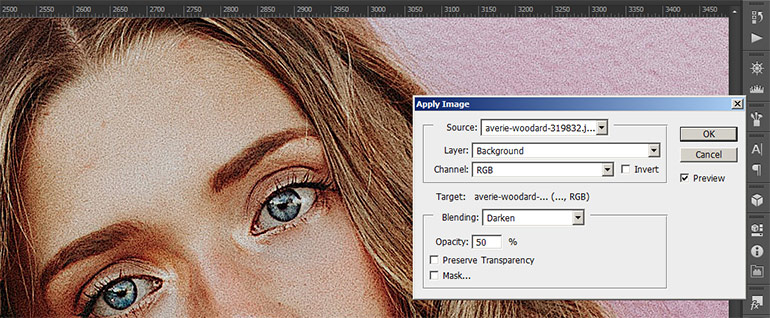
Добавлю, что точно так же можно усиливать и светлые контуры, но в качестве режима смешивания в настройках Apply Image надо выбрать Lighten (более светлые пикселы).
Способ предложен маэстро Дэном Маргулисом, хотя в авторстве я не уверен.
Усиление резкости в режиме наложения Luminosity
Фактически усиление резкости с помощью «нерезкой маски» — это подмешивание шумов. Если фотография и без того шумная, результаты усиления резкости в таком изображении могут выглядеть плохо. «Нерезкая маска» усиливает вариативность тонов и цветов в зонах контуров, и если с тональными вариациями мы можем примириться, то цветовой шум делает картинку «грязнее». Чтобы не допустить появления нежелательных оттенков после усиления резкости, проделаем следующее.
Скопируйте слой, и к копии слоя примените «нерезкую маску» с выбранными параметрами. После этого измените режим смешивания с Normal на Luminosity. Этот нехитрый трюк ограничит изменения только тональным контрастом, не изменяя цветовых оттенков варьирующихся пикселов по границам объектов.
Этого же результата можно добиться без копии слоя: просто примените к изображению «нерезкую маску», после чего используйте команду Fade (ослабить) с параметром смены режима смешивания, изменив его на Luminosity и при необходимости снизив непрозрачность. У этого способа есть существенный недостаток: меньшая гибкость в настройках. Если ошибетесь в выборе параметров, изменения можно только откатить назад.
Усиление резкости в цветовом пространстве LAB
Простой и элегантный способ усилить резкость без побочных неприятных эффектов. В цветовом пространстве Lab у изображения три канала: первый канал отвечает за яркость, а два оставшихся канала – за цвета. Если нужно усилить резкость фотографии с выраженным цветовым шумом, с помощью этого способа можно не только усилить резкость, но и в значительной мере избавиться от шумов, просто размыв их в цветовых каналах подходящим инструментом (Gaussian Blur, Smart Blur, Dust and Scratches).
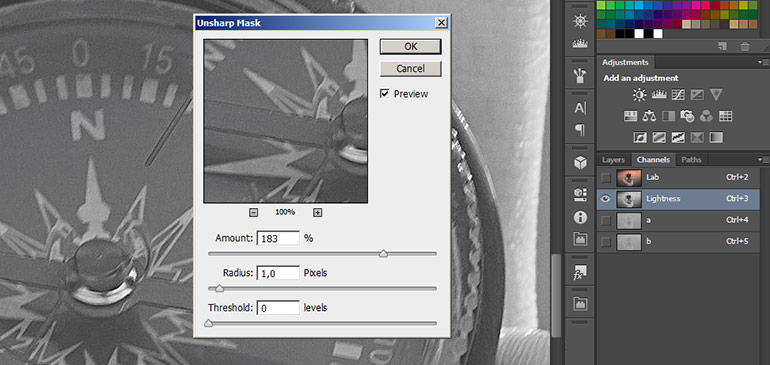
Альтернативные приёмы усиления резкости в «Фотошоп»
Описанные выше способы усиления резкости с помощью «Нерезкой маски» – не единственные. В этой главе рассмотрим ещё три способа справиться с задачей менее привычными техниками. Эти приёмы усиления резкости объединены в одну группу не напрасно, поскольку в результате их использования вы получаете более чёткую картинку с хорошо прорисованными контурами, но выглядит это иначе, чем, например, усиление резкости за счёт чёрного контура.
Hiraloam Дэна Маргулиса
Техника, ставшая известной благодаря Дэну Маргулису, основана на использовании всё той же «нерезкой маски», но используется Unsharp Mask здесь совершенно иначе. Hiraloam расшифровывается как High Radius Low Amount. Если в обычной практике Amount составляет более 100 единиц, а Radius не превышает 2-5 пикселов, то в этой технике используется противоположный подход: микроконтраст усиливается незначительно, но ширина контрастирующих ореолов задаётся экстремально большой (от 20 пикселов). В этом случае детальность изображения не теряется в угоду контурной резкости, и при этом усиливается локальный контраст в зоне средних частот. Благодаря этому изображение приобретает объём, субъективную резкость и чёткость.
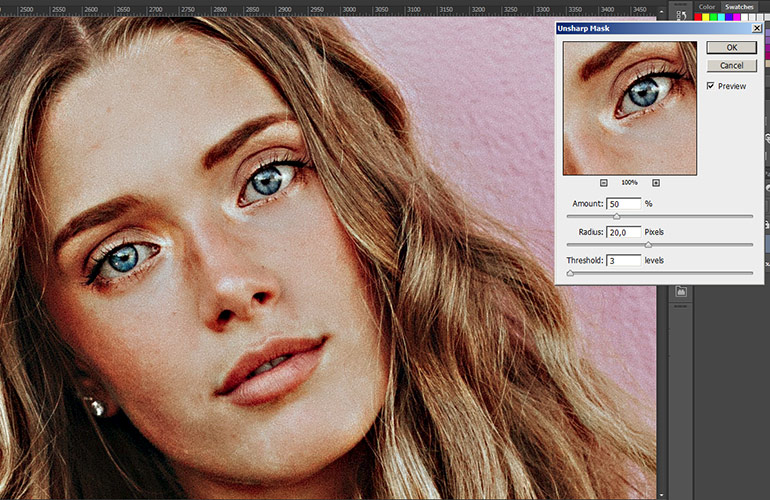
Техника подходит не для каждой фотографии, но попробовать её определённо стоит.
High Pass в режиме наложения Overlay
Усиление резкости с помощью High Pass напоминает по результатам Hiraloam, но у него есть свои особенности. Этот способ часто применяется к шумным и текстурным изображениям, где шумы и текстура – важный компонент картинки, и удалять их нельзя, например – на старых фотографиях, где характерное «зерно» – неотъемлемая часть снимка.
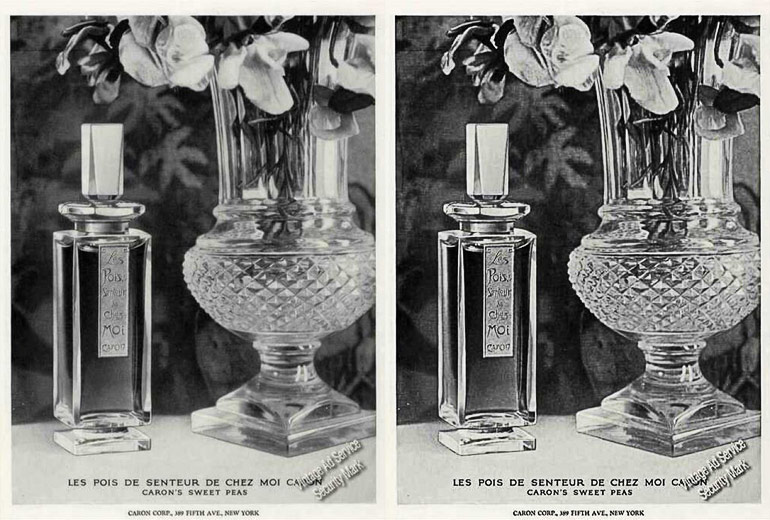
Копируете слой, на котором должна быть усилена резкость, и изменяете режим смешивания на Overlay, после чего применяете к нему High Pass с выбранной величиной Radius. Результаты такого контурного усиления резкости значительно отличаются от того, что можно получить с помощью «нерезкой маски»: объекты получают дополнительный объём, а шумы усиливаются незначительно. Чем выше значение Radius, тем сильнее это сказывается на контрасте снимка, и тем меньше усиливается резкость. Если вам нужно добиться именно более чётких контуров, придерживайтесь малых значений Radius (максимум – 20 px в зависимости от разрешения изображения).
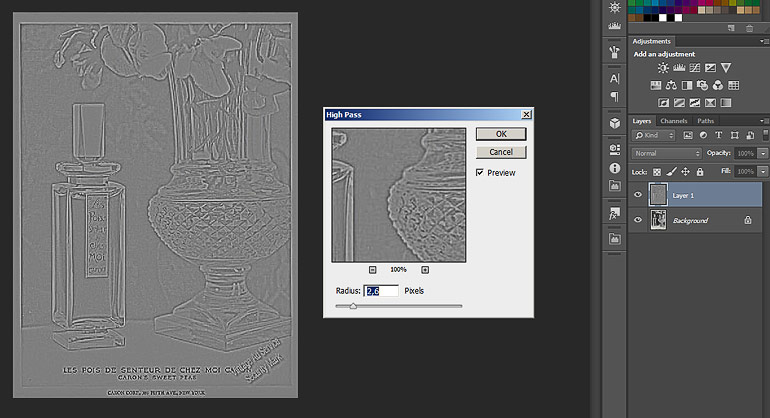
Главный недостаток использования High Pass для усиления резкости – малая гибкость: вам придётся подбирать параметр Radius буквально на глазок, наугад, возможно, не раз и не два отменяя результаты и пробуя заново. Тем не менее, способ имеет право на жизнь.
Контурный рисунок в затемняющем режиме смешивания
Следующий способ подразумевает использование контурной маски и может показаться непривычным.
- Скопируйте слой и обесцветьте его командой Desaturate. Получится чёрно-белая копия.
- Примените к этой копии усиление контраста и яркости, снижая детальность и избавляясь от полутонов. Скопируйте этот слой и инвертируйте его, превратив в негативное чёрно-белое изображение. Измените режим смешивания на Color Dodge.
- Теперь размойте верхний слой с помощью Gaussian Blur так, чтобы получился чёткий контурный рисунок.
- Свяжите два верхних слоя и слейте их. Получается контурный чёрно-белый рисунок, который можно использовать для локального или общего усиления контуров объектов, если выбрать подходящий режим смешивания слоёв (например, Linear Burn или даже Multiply).
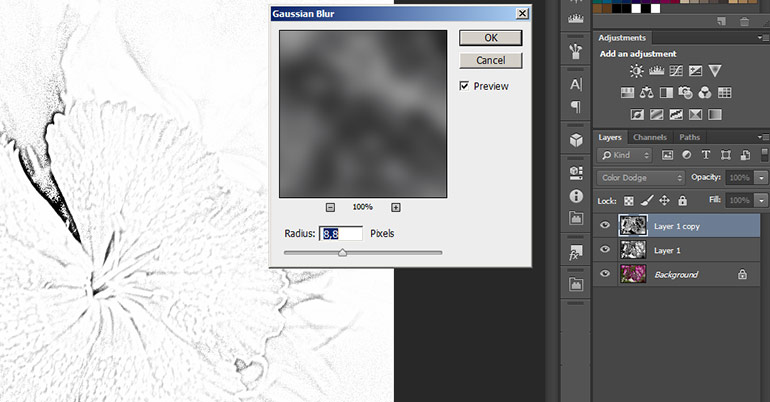
Вот результат применения этой техники. Отмечу, что способ годится не для каждого снимка, но иногда может быть полезен. Параметры обработки выбраны избыточные, чтобы результат был более заметен.

Примечание. Для иллюстрации статьи использована работа Екатерины Наумчик, в статье использованы снимки с фотостока Unsplash.com, бесплатные для коммерческого и некоммерческого использования.




